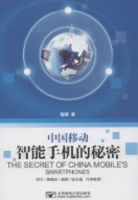幻灯片的制作是PowerPoint最基本的操作。本章介绍幻灯片制作方面的基本内容,如文字的输入和编辑修改、幻灯片的组织和版面设置等。
一、输入幻灯片的文字内容
幻灯片的文字内容包括标题和正文以及文本框、图形等当中的内容。依照不同的幻灯片视图,用户既可以直接在幻灯片中输入文字,也可以在文稿大纲中输入文字。
* ,-。/01(234
在幻灯品中输入文字的基本方法,就是根据窗口中的提示单击鼠标输入内容,叫做“在占位符中添加文本”。有两个提示“单击此处添加标题”和“单击此处添加副标题”,这些提示位置就称为“占位符”,在占位符处单击鼠标左键,刚才的提示消失,会出现一个斜线边框和一个闪动的插入点,此时即可在插入点处输入文字。
输入完内容之后,单击斜线边框外的任意地方,边框消失,输入的内容保留下来。
*5,6./27-。/0
使用文本框可以让文字出现在幻灯片当中的任意位置,只需先插入文本框,再向其中添加文字即可。具体操作如下:
1.选择文本框格式:单击“插入”菜单,移动鼠标到其下拉菜单中的“文本框”命令,出现两个选项:“水平”和“垂直”,这是指要插入的文本框是水平方向的还是垂直方向的,以此决定了文本框中的文字是横排还是竖排。
2.插入文本框:单击其中一个选项(如水平),移动鼠标到要插入文本框的地方,此时鼠标指针变成了“倒十字架”形状,按下鼠标左肩拖曳,会出现一个边框,等其大小合适时松开鼠标左键,即可插入一个斜线边框的文本框。
3.添加文字:此时插入点在文本框中闪动,输入文字内容即可。如果要调整文本框的大小,可通过拖曳边框上的控制点(八个小正方形)进行;如果要调整文本框的位置,移动鼠标到文本框中,等到鼠标指针变为十字箭头形状时,按下左键拖曳到合适位置即可。输入完毕,在文本框以外单击鼠标,虚线边框消失,可以看到输入的文字和其位置。
使用绘图工具栏也可插入文本框。用户可以通过视图菜单中的工具栏选项打开“绘图工具栏”,然后单击其中的“文本框”(水平方向)或“竖排文本框”(垂直方向)按钮,然后按照上述的步骤⑵—⑷,即可完成插入文本框输入文字的操作。
要删除文本框,先选定文本框,再按键盘上的删除键(Delete)或单击常用工具栏中的“剪切”按钮即可。当然,删除了文本框,其中的文字也一并删除。
文本框中的文字不会在幻灯片的大纲部分显示,一般不使用它来输入标题或正文内容。
*8,9:;&;;lt;=&;;gt;-。/0
用户可以在幻灯片中插入的各种自选图形(如长/正方形、圆和椭圆、梯形等)当中输入文字内容。只需先插入自选图形,再向其中添加文字即可。具体操作如下:
1.打开自选图形工具栏:单击“插入”菜单,移动鼠标到其中的“图片”项,再移动鼠标到出现的下拉菜单中的“自选图形”命令单击,会出现“自选图形工具栏”。
2.选定图形:移动鼠标到图形类别按钮上单击,再在出现的图形列表中单击要插入的图形图标。这里选择基本形状中的菱形。
3.插入图形:移动鼠标到幻灯片中要插入图形的位置,按下左键拖曳,等到图形大小合适时松开鼠标,即可先插入图形。
4.添加文本:在图形当中单击鼠标右键,再在弹出的快捷菜单中的“添加文本”(有时是“编辑文本”)命令上单击鼠标左键,快捷菜单消失,图形中出现插入点,此时即可输入文字。这里输入“菱形”两个字。输入完毕,在自选图形以外单击鼠标,边框消失,可以看到插入的图形和输入的文字。
如果要调整自选图形的大小,可通过拖曳边框上的控制点(八个小正方形)进行;如果要调整自选图形的位置,移动鼠标到自选图形当中,等到鼠标指针变为十字箭头形状时,按下左键拖曳到合适位置即可。要删除自选图形,先选定图形,再按键盘上的删除键(Delete)或单击常用工具栏中的“剪切”按钮即可,也可使用编辑菜单中的剪切命令。当然,删除了自选图形,其中的文字也一并删除。
使用绘图工具栏也可插入自选图形。用户可以通过视图菜单中的工具栏选项打开“绘图工具栏”,然后单击其中的“自选图形”按钮,然后按照上述的步骤⑵—⑷,即可完成插入自选图形输入文字的操作。
二、幻灯片的基本操作
幻灯片的基本操作可以是对一张幻灯片进行,也可以是同时对多张幻灯片进行,这必须选择不同的幻灯片视图方式才能实现。一般情况下,对多张幻灯片的操作是在幻灯片浏览视图中进行的;对单张幻灯片的操作主要是在幻灯片视图中进行的。大纲视图也可以用来对多张幻灯片进行操作。而普通视图则可以用来同时对单张或多张幻灯片进行操作。
()* ,-。/0
在前面的内容中,我们介绍了新建PowerPoint2000演示文稿的方法。但正如所看到,其中只有第一张幻灯片。在建好第一张幻灯片之后,必须添加新的幻灯片以完成整个演示文稿。下面就介绍添加幻灯片的有关操作步骤。
1.确定插入位置:使用的幻灯片视图不同,添加幻灯片的方法也有所差别。首先要确定插入新幻灯片的位置。
在幻灯片的普通视图和幻灯片视图中,要在某张幻灯片的后面添加一张新幻灯片,先找到该幻灯片让其显示出来,以此确定新幻灯片就添加在当前这张幻灯片的后面。
在幻灯片浏览视图中,要在某张幻灯片的后面添加一张新幻灯片,有两种方法:一是单击该幻灯片使其成为当前幻灯片,可以看到该幻灯片被选中;二是在该幻灯片和其右边相邻的幻灯片之间的空隙处单击一下鼠标,这时会在空隙处出现一条短竖线,这就是新插入的幻灯片所在的位置。
2.添加幻灯片:有三种方式来开始这个步骤。一是使用“插入新幻灯片”键盘组合键“Ctrl M”。二是单击常用工具栏中的“新幻灯片”按钮。三是单击“插入”菜单中的“新幻灯片”命令。
上述三种操作都会打开“新幻灯片窗口”,在其中单击所需的幻灯片版式再单击确定,即可添加新幻灯片。
* ,-。/01234
1.移动幻灯片
移动幻灯片是对幻灯片顺序的重新组织,这在幻灯片的普通视图、大纲视图和浏览视图中都可完成,操作方法一般有两种。
一是使用鼠标拖曳的方法,即把鼠标指针指向要移动的幻灯片,按住左键不松开,然后将其拖到所需的位置即可。但是要注意,在普通视图和大纲视图中,必须在左边的大纲部分进行这种操作,这时左边的序号后面的幻灯片图标表示的就是幻灯片,将鼠标指向这个图标,等指针变为双向的箭头十字形状时,按住左键上下移动,到合适位置松开左键即可。而在幻灯片浏览视图中,直接拖动幻灯片就可以了。
二是使用“剪切”和“粘贴”命令,即单击要移动的幻灯片,再单击工具栏中的“剪切”按钮或是编辑菜单中的“剪切”命令,然后单击移动后幻灯片的位置,再单击工具栏中的“粘贴”按钮或是编辑菜单中的“粘贴”命令,即可完成。
2.复制幻灯片
复制幻灯片操作可以节省时间、提高效率。用户可以选择一次复制一张或多张幻灯片。
一次复制一张幻灯片的方法一般有三种。
一是使用鼠标拖曳的方法,这必须在幻灯片浏览视图中进行。只要在移动操作的第一种方法中,随着鼠标拖曳的同时按住键盘上的Ctrl键不松开,这时会看到鼠标指针旁边出现一个加号“ ”;当移动到复制的幻灯片所在的位置时,先放开鼠标左键,再松开Ctrl键即可。
二是使用“复制”和“粘贴”命令,只需将移动操作当中第二种方法里的“剪切”换为“复制”命令即可。
三是使用“插入”菜单的“幻灯片副本”命令,先单击选定要复制的幻灯片,然后单击“插入”菜单中的“幻灯片副本”命令,即可在刚才选定的幻灯片的后面插入一张与其完全一样的幻灯片。
一次复制多张幻灯片必须在幻灯片浏览视图中进行。具体步骤是:
(1)选择要复制的多张幻灯片,必须结合使用键盘上的Shift和Ctrl按键进行,这有两种方式。一是选择连续排列的多张幻灯片,先用鼠标单击这些幻灯片中排在最前面(或最后面)的幻灯片,然后按住Shift键不松开,再用鼠标单击这些幻灯片中排在最后面(或最前面)的幻灯片,即可选定包括前两张幻灯片在内的连续排列的多张幻灯片。二是选择分散排列的多张幻灯片,先按住Shift键不松开,再用鼠标依次单击这些幻灯片即可。
(2)复制多张幻灯片:按照上面介绍的方法,使用“复制”和“粘贴”命令,或使用“插入”菜单中的“幻灯片副本”命令,即可完成对多张幻灯片的复制。
()* ,-。/
不需要的幻灯片可以随时删除。具体步骤是:
1.选定幻灯片:先选定要删除的幻灯片,包括一张或多张幻灯片。
2.删除幻灯片:这一步骤可使用多种方法完成,包括:直接按键盘上的删除键(Delete),单击工具栏中的“剪切”命令,或使用“编辑”菜单中的“剪切”、“清除”和“删除幻灯片”命令中的任何一个。
如果发现错误删除了不该删除的幻灯片,立即单击工具栏中的“撤销”按钮以恢复刚刚误删的幻灯片。
三、编辑幻灯片的文字内容
对于输入到幻灯片中的文字,用户可以进行编辑、修改和设置等操作,以获得满意的文稿内容和效果。
(01234567897:;&;;lt; ,
像Word一样,通过选定文字,可以设置所选文字的字体、字号等,也可以方便快捷地对文字进行复制或删除。
1.文字的选择
在PowerPoint当中,由于幻灯片中的文字有限,一般使用鼠标拖曳的方法就可以完成对文字的选择。方法是:移动鼠标到要选定的文字部分的开始处,等到鼠标指针变为“I”形状时,按下左键不松开,然后拖过要选的文字再松开鼠标即可,此时文字以反显方式显示。这种操作称为“选定编辑对象”。
2.文字的设置
这里主要介绍文字的字体和字号的设置,方法与Word等Office套件中的完全一样,按照上面的方法先选定要设置的文字,然后通过格式工具栏中的字体、字号选项框设置即可。
3.文字的复制
文字的复制是编辑幻灯片常用的操作之一,可以帮助用户高效快速地完成幻灯片的内容的输入和修改。具体操作如下:
(1)选定内容:首先按照上面的方法选定要复制的文字部分。
(2)复制内容:有三种方法可以完成此项操作,一是单击常用工具栏中的“复制”按钮;二是使用编辑“菜单”中的“复制”命令;三是使用“复制”命令的键盘组合键“Ctrl S”。
(3)粘贴内容:将复制好的内容进行粘贴,复制工作才算最终完成。粘贴时先用鼠标单击要粘贴复制内容的位置,插入点出现后,也可以使用三种方法进行,一是单击常用工具栏中的“粘贴”按钮;二是使用编辑“菜单”中的“粘贴”命令;三是使用“粘贴”命令的键盘组合键“Ctrl V”。
上述复制操作也适用于文本框、自选图形、艺术字、图表等许多项目的复制操作。
4.文字的删除
错误或是不需要的内容可以删除。单个或少量的个别字符的删除,使用键盘上的删除键(Delete)或退格键(Backspace)即可,只是要当心插入点与要删除的字符的位置关系。这里主要介绍大范围内容的删除操作,具体方法如下:
(1)选定内容:首先按照上面的方法选定要删除的文字部分。
(2)删除内容:有四种方法可以完成此项操作,一是单击常用工具栏中的“剪切”按钮;二是使用编辑“菜单”中的“剪切”命令;三是使用“剪切”命令的键盘组合键“Ctrl X”;四是使用键盘上的删除键(Delete)或退格键(Backspace)。
上述删除操作也适用于文本框、自选图形、艺术字、图表等许多项目的删除操作。
* ,-。/01234
文字的查找与替换是可以大大提高文字编辑效率的操作。
1.查找文本
使用查找命令可以帮助用户在文稿中快速找到操作对象。具体操作如下:
(1)打开查找对话框:单击“编辑”菜单的“查找”命令打开“查找”对话框。
(2)设置查找选项:在查找对话框的“查找内容”框中输入要找到的文字,需要的话可以对下面的三个选项进行选择。
(3)进行查找:设置完查找选项后,单击右边的“查找下一个”按钮开始进行查找,第一次找到的内容以反白方式显示。如果需要继续查找,单击“查找下一个”按钮,第二次找到的内容以反白方式显示。如果不需要找下去了,单击“关闭”结束查找。
2.替换文本
使用替换命令,可以对文本中多次出现的内容进行修改,即用新的内容替换掉旧的内容。具体操作如下:
(1)打开替换对话框:单击“编辑”菜单的“替换”命令打开“替换”对话框。
(2)设置替换选项:在替换对话框的“查找内容”框中输入要找到的旧内容的文字,在“替换内容”框中输入要替换掉旧内容的新文字,需要的话可以对下面的三个选项进行选择。
(3)进行替换:设置完替换选项后,就可以进行替换操作了。但是有两种替换方式供用户选择。一是全部替换:就是不经过用户确认,一次性将所有的旧内容全部替换为新内容,这种方式只需单击“全部替换”按钮即可。二是选择性替换:方法是先单击右边的“查找下一个”按钮开始进行查找,第一次找到的内容以反白方式显示。如果需要替换掉,单击“替换”按钮,就将这一处的内容替换掉;否则单击“查找下一个”按钮,找到第二个内容,可根据需要进行是否替换的选择。如果不需要进行下去了,单击“关闭”结束替换。
()* ,- 。/01234567
文本框的建立和插入文字前面已经介绍过,用户还可以对文本框中的文字或文本框的位置、大小等进行修改或改变。下面就介绍与此有关的操作。
1.选择文本框
选择文本框是重新对文本框进行操作的前提。先将鼠标指针移到文本框的文字上,这个过程中如果鼠标指针形状变为双向箭头十字或“I”时,单击左键,这时在文本框的四周会出现带有八个控制点的斜线方框,表明文本框已被选定。
2.移动文本框
如果需要改动文本框的位置,可以将其进行移动。具体方法是:先用上述方法选定文本框,将鼠标指针移到文本框的边框上,待其变为双向箭头十字形状时,按下左键不松开,拖曳文本框到合适位置即可。
3.调整文本框
用户可以调整文本框的大小,也可以调整文本框角度从而使其中的文字以一定的角度倾斜显示。
(1)调整文本框的大小:先选定文本框,然后将鼠标移到周围的控制点上沿箭头所指的方向拖动,至合适位置松开鼠标即可。拖动角上的控制点将同时改变文本框的长和高。
(2)调整文本框的角度:角度的调整有自由角度和固定角度两种方式。
自由角度旋转:可用两种方法完成此项操作。一是单击绘图工具栏中的“自由旋转”按钮;二是单击绘图工具栏中的“绘图”菜单,再移到“旋转或翻转”项上,出现其子菜单,单击“自由旋转”命令。之后,在文本框的四周会出现带有四个绿色圆点的虚线框,用鼠标拖住某个圆点转动,可以看到文本框也同时旋转,到合适角度时松开即可。此时可以看到文本框旋转后的位置。如不需要再进行旋转操作,重新单击绘图工具栏中的“自由旋转”按钮,或者是在幻灯片的空白处单击一下鼠标左键,即可退出旋转操作状态。
固定角度旋转:如果用户需要将文本框按照一定的方向和确定的度数进行旋转,必须使用此种方法。具体操作是:先选定文本框,然后或使用“格式”菜单中的“文本框”命令,或是用鼠标右击文本框边框来使用其快捷菜单中的“设置文本框格式”命令,都会出现“设置文本框格式”选项窗口。单击“尺寸”选项卡,然后在“旋转”选项框中直接输入或者单击后面的增、减按钮选择所需的角度数值(正的角度数是顺时针旋转,负的角度数是逆时针旋转),再单击确定即可。此时可以看到文本框旋转后的位置。
四、幻灯片版面设置
用户可以按照自己的喜好设置、更改幻灯片的版面,也可以对其中的内容格式进行重新设置。这些操作可以使用户获得更多样的幻灯片版式、更清晰的内容结构、更生动的视觉效果以及统一的文稿样式。
* ,-。/0123
在新建演示文稿幻灯片的过程中,要想选择其他的幻灯片版式;或是对于建立好的幻灯片的版面不满意的话,可以随时选择或更换新的幻灯片版式。具体操作步骤如下:
1.选中更改版式的幻灯片:首先必须选中要更改其版式的幻灯片,这只要单击幻灯片范围中的任意位置即可。
2.打开选择版式:单击“格式”菜单中的“幻灯片版式”命令,会出现“新幻灯片窗口”,其中列出了28种可供选择的幻灯片版式,相应地会在窗口右下角出现左边选定的自由版式的名称。
3.更换版式:单击版式列表中要选择的新版式,再单击确定,即可更换当前幻灯片版式。如更换为“垂直排列标题与文本”版式。
如果是添加新幻灯片时选择版式,只是增加了一张新版式的幻灯片;更换幻灯片版式则是用新版式替换掉旧版式。
幻灯片版式的更改应注意新旧版式之间的一致性,因为这种改动仅仅是幻灯片中元素(标题、正文文字等)位置的变动。
*4,56789:;&;;lt;:
幻灯片中的内容实际上都是演示文稿的要点。为幻灯片添加项目符号和编号,实际上就是方便演讲者清楚地区分各种不同的要点。当然,用户也可以更改、删除已经设置的项目符号和编号。
1.添加项目符号和编号
具体操作步骤如下:
(1)选择添加位置:单击要添加项目符号或编号的段落或标题。
(2)选定项目符号或编号:单击“格式”菜单中的“项目符号和编号”命令,出现“项目符号和编号”窗口。要添加项目符号,单击“项目符号”选项卡,再单击选定要插入的项目符号;要添加编号,单击“编号”选项卡,再单击选定要插入的编号。
(3)添加项目符号和编号:单击确定,即可插入项目符号或编号。
2.更改项目符号和编号
更改项目符号和编号,只需重新添加一次新格式的项目符号和编号就可完成,具体操作方法就是上面的“添加项目符号和编号”的内容。
3.删除项目符号和编号
具体操作步骤如下:
(1)选择位置:只需单击要删除的项目符号或编号所在的段落或标题即可。
(2)删除项目符号或编号:要删除编号,单击工具栏中的“编号”;要删除项目符号,单击工具栏中的“项目符号”按钮。
要删除项目符号和编号,也可以使用键盘上的退格键(Backspace),只需先将插入点移到项目符号或编号的紧右边,按一下退格键即可。
()* ,-。/012345
幻灯片母版的作用既特殊又重要,扮演着其他幻灯片主线的角色。母版控制着幻灯片的标题和项目符号列表的字体和字号,包含了所有幻灯片中要出现的图形,以及所有幻灯片都显示的公司标志、单位徽标、艺术字、日期、编号和其他想要的信息。因此,在母版中进行的设置会影响到一个演示文稿中的所有幻灯片。而母版的应用也会使得整套幻灯片都有统一的外观和格式,这就免去了一张一张设置每张幻灯片的麻烦。母版的设置可以随时进行,系统会将已经建立好的幻灯片按照母版的格式自动更新,并在以后新添加的幻灯片中应用母版的格式。
PowerPoint中共有四种母版,分别是幻灯片母版、标题母版、讲义母版和备注母版,用户可以通过“视图”菜单中的“母版”命令打开使用。一般使用的比较多的是幻灯片母版(见6—30图)。
设置幻灯片母版的步骤操作如下:
(1)打开母版:单击“视图”菜单,移动鼠标指针到其中的“母版”命令,在出现的子菜单中单击要使用的母版名称(如“幻灯片母版”),即可打开母版窗口。
(2)设置标题样式:是对标题的文字格式进行设置,最好使用“格式”菜单中的“字体”命令进行,这样可以设置比较多的内容,包括字体、字形、字号、颜色、上下标、下画线等。
(3)设置文本样式:文本部分现在默认的是项目符号的格式,要改变或取消项目符号,选定后使用“格式”菜单中的“项目符号和编号”命令即可进行。要改变文本各部分文字的格式,可以使用格式工具栏中的字体、字号下拉列表进行,同样也可以使用“格式”菜单中的“字体”命令进行,以进行更多的设置。
(4)设置页脚样式:页脚就是幻灯片最下面一行的日期区、页脚区和数字区,日期区可以显示带自动更新的日期和时间,页脚区中可以输入文稿的主题文字,数字区是幻灯片的编号。设置页脚样式的操作如下:
第一步:先确定页脚中需要设置的内容。如果不需要某个区,单击该区,再按删除键将其删除。
第二步:在“日期和时间”下面有“自动更新”和“固定”两个选项,用来选择幻灯片页脚的日期区显示的日期,若使用“固定”选项,必须输入一个日期;选择“幻灯片编号”,可以在页脚的数字区显示编号的数字;选择页脚并输入文字,则在页脚区显示输入的文字。最后单击“全部应用”按钮,返回母版。
第三步:单击普通视图或幻灯片视图,即可看到母版设置的结果。
除以上介绍的内容以外,在母版中设置幻灯片的背景颜色及图案等也是主要的设置内容,其操作方法将在下一部分介绍。用户还可根据需要,在幻灯片母版中插入文本框、艺术字、剪贴画、图片以及来自扫描仪的图片、数码相机的照片等,其中一些内容将在有关章节中加以介绍。
由于母版的设置会影响到每一张幻灯片,因此用户须谨慎考虑。不过,需要说明的是,虽然母版控制了每张幻灯片的各个方面,但是用户对单独某张幻灯片的修改是优先于母版中的设置的。例如如果用户改变了某张幻灯片标题的格式,则这张幻灯片就会保持这种格式,而其他幻灯片的标题仍然是母版中设置好的格式。
()* ,-。/012
每张幻灯片要么有一个彩色背景,要么就是白色的背景。为了获得幻灯片的最佳放映效果,用户可以给每张幻灯片添加一个彩色背景。幻灯片的背景有四种,即过渡背景、图案背景、纹理背景和图片背景。通过更改幻灯片的颜色、阴影、图案或者纹理,可以改变幻灯片的背景,也可以使用图片作为幻灯片的背景。不过在幻灯片或者母版上只能使用一种背景类型,如用户可以采用阴影背景、纹理背景,或者以图片作为背景,但是每张幻灯片只能使用一种背景。更改的背景既可以用于所有的幻灯片甚至母版,也可以只用于当前这张幻灯片。更改幻灯片背景的操作步骤如下:
(1)选中幻灯片:单击选中要改变背景的幻灯片,即使要改变所有的幻灯片的背景,只要选中其中一张就可以了。
(2)选择背景设置:单击“格式”菜单中的“背景”命令,打开背景选择窗口,此时在“背景填充”下面显示的就是当前的背景,背景颜色是白色,文字和项目符号是黑色,添加的图形是绿色(左下角的图形),插入的图表是绿、蓝、灰的搭配(右下角的图表)。要选择更改背景颜色,单击下面颜色框后面的下拉按钮(一个向下的黑色三角形),会出现颜色选择列表。单击出现的颜色按钮,即可选择新的背景颜色。如果颜色列表中未出现所需的颜色,单击“其他颜色”继续选择即可。
要想使背景获得美化的效果,单击下面颜色框后面的下拉按钮(一个向下的黑色三角形),会出现“填充效果”选择窗口。其中有过渡、纹理、图案和图片四个选项卡,分别用来设置四种背景。单击相应的选项卡,并选择所需的选项,即可获得美化的背景效果。
(3)选择设置应用范围:单击“全部应用”,将把所设置的背景应用于所有的幻灯片;单击“应用”,则只应用于当前幻灯片。
* ,-。/012345
配色方案是用于演示文稿的八种调色的集合,也可用于图表、表格或图片,实际上是解决幻灯片中的背景、文字、项目符号、图形、图表等的色彩搭配是否恰当的问题。每个设计模板均带有一套事先搭配好的配色方案,用户只需挑选一种配色方案,即可应用于一张或全部幻灯片。应用了一种配色方案,其颜色对演示文稿中的所有对象都是有效的,用户所创建的所有对象的颜色均自动与演示文稿的其余部分相协调。
设置幻灯片配色方案的具体操作如下:
(1)选中幻灯片:单击选中要设置配色方案的幻灯片,即使要设置全部幻灯片的配色方案,只要选中其中一张就可以了。
(2)选择配色方案:单击“格式”菜单中的“幻灯片配色方案”命令,打开“配色方案”窗口,此时应用的是“标准”选项卡中的第二行第三个配色方案,背景颜色是白色,文字和项目符号是黑色,添加的图形是灰色(左下角的图形),插入的图表是灰、蓝、红、绿的搭配(右下角的图表)。单击其中一项即可选中所需的配色方案。
(3)选择设置应用范围:单击“全部应用”,将把所设置的配色方案应用于所有的幻灯片;单击“应用”,则只应用于当前幻灯片。
用户还可以单击“自定义”选项卡,自己设计配色方案。在“自定义”选项卡中列出了八种幻灯片项目的配色,包括背景、文本和线条、阴影、标题文本、填充、强调文字、强调文字和超级链接以及强调文字和尾随超级链接。用户要想改变其中某个项目(如标题文本)的颜色,可以对其进行修改,方法是:先单击选中修改项目,再单击“更改颜色”按钮重新选择合适的颜色,满意后单击“添加为标准配色方案”即可。以后会在“标准”选项卡中看到增加了用户自己设置的配色方案的样式。最后选择设置的配色方案应用的范围,单击“全部应用”,将其应用于所有的幻灯片;单击“应用”,则只应用于当前幻灯片。