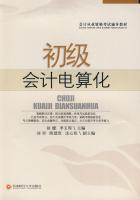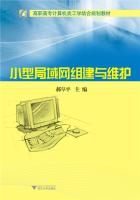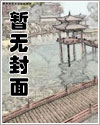本章要点:
本章将详细地介绍图形对象在PowerPoint2003中的应用。用PowerPoint2003的绘图工具可以在幻灯片上画一些简单的图形,可以对自选图形进行编辑,对图形对象进行缩放、旋转和翻转等操作,还可将单个对象组合为组合对象,甚至可创建带透视效果的三维对象。在本章的最后,还介绍了如何使用剪辑库中的剪贴画。通过本章的学习,读者可以掌握如何在演示文稿的幻灯片上绘制自选图形,如何编辑并格式化自选图形,以及如何利用剪辑库中的剪贴画。
本章内容包括:
1.绘制基本图形;
2.绘制自选图形;
3.图形对象的编辑和调整;
4.使用剪辑库
§§§第一节 绘制基本图形
在PowerPoint2003的窗口底部有【绘图】工具栏。在【绘图】工具栏上有一组用于绘制基本图形的按钮,可以绘制直线、箭头、矩形和椭圆,单击相应的按钮之后,就可以直接在幻灯片上绘制图形了。
5.1.1直线和箭头
直线和箭头是最容易画的图形。单击【绘图】工具栏上的【直线】按钮或【箭头】按钮之后,就可以直接在幻灯片上绘制直线或箭头。
要画直线和箭头,可按下述步骤进行:
1.在【绘图】工具栏上单击【直线】按钮或【箭头】按钮。
2.将鼠标指针指向要画直线的任意一个端点或箭头的起始端点。
3.按住鼠标左键,向要画直线或箭头的另一个端点拖动。
4.释放鼠标左键,直线或箭头就出现在幻灯片上。
如果选择的是【箭头】按钮,那么箭头会出现在线条末端(释放鼠标的位置),并且箭头指向鼠标拖动的方向。
如果希望绘制一条特定方向的直线或箭头,那么可以在拖动鼠标的同时按住Shift键。此方式把线条的移动约束为15°角,即只能以15°或15°的倍数来改变线条的方向,因此可较为准确地绘制直线和箭头。例如,要绘制一条水平位置的直线,在拖动鼠标时只要直线的方向在水平方向的-15°~+15°之间,都会出现一条水平直线。
在拖动鼠标的同时按下Ctrl键,则第一个端点成为所画直线或箭头的中心,直线或箭头向相反的两个方向延伸。
在拖动鼠标的同时按下Ctrl+Shift组合键,可以画出一条同时沿两个方向延伸的约束直线或箭头。
5.1.2矩形和椭圆
绘制矩形和椭圆的方法与绘制直线和箭头的方法基本相同。利用【绘图】工具栏上的【矩形】按钮或【椭圆】按钮,可以直接在幻灯片上绘制矩形或椭圆。具体操作步骤如下:
(1)在【绘图】工具栏上单击【矩形】按钮或【椭圆】按钮。
(2)将鼠标指针象要画矩形的一个角上或指向想象中一个能包围所画椭圆的矩形的一个角上。
(3)按住鼠标左键,向要画矩形或想象中的那个矩形的对焦位置拖动。
(4)释放鼠标左键,所画的矩形或椭圆即按照当前配色方案的线条颜色和填充颜色出现在幻灯片上。
5.1.3使用标尺和辅助线
在绘制图形对象时,往往很难精确控制每个对象的大小和位置,为此PowerPoint2003为用户提供了标尺和辅助线来帮助用户控制图形对象的大小和位置。
5.1.3.1显示标尺
在【视图】菜单中执行【标尺】命令,如图所示,即可在PowerPoint2003的窗口中显示标尺。窗口中的标尺又分为水平标尺和垂直标尺,水平标尺位于幻灯片的上方,垂直标尺位于幻灯片的左侧。当用户将鼠标移到幻灯片上时,在水平标尺和垂直标尺上就会显示出一条虚线,虚线所指的刻度就是鼠标目前的坐标值。在绘制图形时,用户可根据鼠标的坐标值来确定图形的尺寸。
5.1.3.2显示网格线和参考线
PowerPoint2003中的辅助线又可分为网格线和参考线,它们都可以用来控制图形的位置。当用户需要对多个图形进行排列时,就可以使用辅助线来完成。网格线和参考线的作用基本相同,通常使用其中的一种就可以了,例如要使用网格线,则可按照下面的步骤进行操作。
1.在【视图】菜单中执行【网格和参考线】命令,打开所示的【网格线和参考线】对话框。
2.在【网格设置】选项组的【间距】下拉列表框中设置网格线之间的距离,用户可以直接输入间距数值,也可以单击该下拉列表框,从中选择每厘米要显示的网格数。
3.选中【屏幕上显示网格】复选框。
4.完成后单击【确定】按钮,退出该对话框。
此时用户便可在窗口中看到所设置的网格线了,通过网格线,用户便可精确定位每个图形的位置。
如果用户在【网格线和参考线】对话框中选中【屏幕上显示绘图参考线】复选框,则在幻灯片的正中央将显示两条参考线,一条为水平方向,一条为垂直方向。在PowerPoint2003中参考线是可以复制的,当用户觉得两条参考线不足以完成对象的定位时,可复制多条参考线。复制参考线的方法如下:
1.按住Ctrl键,然后将鼠标指针指向中央水平参考线。
2.按住鼠标左键向上拖动参考线,当在箭头附近出现数值3(有时不会刚好出现3,而是3左右的数据)时,释放鼠标左键,复制出一条水平参考线。
3.再将鼠标指针指向中央水平参考线,然后按住鼠标左键向下拖动参考线。当出现数值3后释放鼠标左键,复制出另一条水平参考线。
4.将鼠标指针指向中央垂直参考线,用上面的方法复制两条垂直参考线。不过要在出现数值4时释放鼠标左键。
至此,就完成了4条参考线的复制。
§§§第二节 绘制自选图形
除了可以绘制前文所讲的直线、箭头、矩形和椭圆外,用【绘图】工具栏还可以绘制其他的自选图形。自选图形为用户提供了一些现成的图形样式,用户可以直接用来绘制各种箭头、基本形状、星与旗帜、流程图等。
单击【绘图】工具栏上的【自选图形】按钮,出现【自选图形】列表。再将鼠标指针指向一种自选图形类型,出现该类型下的各种图形,然后单击选择一种图形,就可以在幻灯片上绘制该类图形了。
自选图形一般较【绘图】工具栏上的基本图形要复杂一些,大部分图形都有控点,用于调节图形中凸出部分的特征。
5.2.1线条
【直线】类型中共有6种基本图形:直线、箭头、双箭头、曲线、任意多边形和自由曲线。
在上一节中,已经介绍了如何绘制直线和箭头。双箭头的绘制方法与绘制直线和箭头的方法基本相同。这里就不再介绍了。
5.2.1.1曲线
利用【直线】类型中的各种图形,可以绘制多种形式的直线、曲线或两者的组合,甚至能够绘制相当复杂的图形。要绘制曲线,可以按以下步骤操作:
1.在【绘图】工具栏中单击【自选图形】按钮,出现【自选图形】列表。
2.将鼠标指针指向【线条】类型,或按键盘上的L键,出现【直线】类型下的6种图形。
3.单击选择【曲线】图形,将鼠标指针指向预定的曲线的起点,并单击鼠标左键。
4.将鼠标指针移到曲线的下一个点,并再次单击鼠标左键,该点将作为曲线上的一个固定点,不管曲线的形状如何改变,都会经过此点。
温馨提示:同样,可以在两点间画直线,只要在单击第二个点的同时按住Ctrl键即可;约束曲线的方向,可以在移动鼠标指针的同时按住Shift键,再单击第二个点;按住Ctrl+Shift合键,再单击第二个点,可以在两点间画约束直线。
5.2.1.2任意多边形
任意多边形的绘制方法与绘制曲线基本相同,具体操作步骤如下:
1.在【绘图】工具栏中单击【自选图形】按钮,再将鼠标指针指向【线条】类型,或按键盘上的L键。
2.然后选择【任意多边形】图标,将鼠标指针指向预定的多边形的起点,并单击鼠标左键。
3.将鼠标指针移到多边形的下一个顶点,并再次单击鼠标左键,该顶点将作为多边形的一个顶点。
4.重复移动鼠标指针到多边形的其他顶点,然后单击。
5.在多边形的起点附近单击,可以画一个封闭的多边形;而在任意一点双击,可结束绘图,完成整个多边形的绘制。
5.2.1.3自由曲线
用过Windows98/2000/XP中画图软件的用户都知道如何绘制自由曲线。在PowerPoint2003中同样可以绘制自由曲线。自由曲线的绘制与直线绘制的步骤类似,这里就不再赘述了。
5.2.2连接符
当要将一张幻灯片上的几个图形对象连接起来的时候,可以使用前面介绍的任何一种线条。但用线条连接对象有一个缺点,就是在移动对象时。线条并不会随对象一起移动,造成对象之间的连接脱离。这就要删除原来的线条,在对象之间重新添加用于连接的线条,非常不方便,这时就可以使用【自选图形】中的连接符。用连接符连接的对象之间的连接是不会断开的,对象被移动之后,它们之间仍然维持连接。所以,在PowerPoint2003中要在对象之间建立连接时,连接符就显得十分重要。例如在绘制流程图时,用于连接流程图中的各个对象。利用连接符连接两个对象,可按以下步骤操作:
1.单击【绘图】工具栏中的【自选图形】按钮,再将鼠标指针指向【连接符】类型,或按键盘上的N键。
2.出现【连接符】类型下的9种连接符,然后把其面板拖到窗口的任意位置,再单击所需要的连接符类型。
3.把鼠标定位在要连接的第一个对象上,然后在蓝色连接部位上单击。
4.把鼠标移到第二个目标上并在一个蓝色连接部位附近单击,两个图形就会连接起来了。肘形连接符和曲线连接符还带有一个菱形的控点,拖动控点则可改变连接符的形状。在对象之间添加了连接符之后,还可以改变连接符类型。具体操作方法是:用鼠标右击连接符,出现快捷菜单,然后在快捷菜单中选择另一种类型的连接符即可。
5.2.3基本形状、箭头总汇、流程图和星与旗帜
在PowerPoint2003中还可以绘制许多其他的自选图形,如基本形状、箭头总汇、流程图、星与旗帜。它们的绘制方法基本相同,主要差别是形状不同。这些自选图形都是封闭的,用它们很容易绘制或组成一系列的图片。如果要绘制这些自选图形,可按以下步骤操作:
1.在【绘图】工具栏上单击【自选图形】按钮。
2.选择【基本形状】、【箭头总汇】、【流程图】或【星与旗帜】选项。
3.出现相应的图形类型,然后单击希望绘制的自选图形。
4.在幻灯片中按下鼠标左键,拖动鼠标调整图形的大小。
5.完成后释放鼠标左键,绘制的自选图形就出现在幻灯片上。
除此以外,【基本形状】和【箭头总汇】类别的自选图形还有一个菱形的空点,可以用来调整图形的外形。
5.2.4标注
标注可以用来描述幻灯片中的各种对象,为对象加上一些说明性文字,便于观众理解幻灯片的意思,也可以美化演示文稿。
当使用的文本需要带有指向对象的连接符时,标注就显得十分有用。要给对象添加标注,可按以下步骤操作:
1.在【绘图】工具栏上单击【自选图形】按钮,然后选择【标注】选项。
2.出现【标注】类型列表,然后再选择所要的标注图形。
3.在幻灯片上绘制该标注图形,绘制方法与绘制其他自选图形一样。
4.释放鼠标左键,绘制的标注就出现在幻灯片上,用户可以直接向标注内输入文字。单击标注图形外的任意位置,可以结束输入。
5.2.5动作按钮
利用PowerPoint2003提供的动作按钮,可在幻灯片上加入一些特殊按钮。在放映时,可通过这些按钮跳转到演示文稿的其他幻灯片上,也可播放影像、声音等,还可以用它启动应用程序,连接到Internet上。
动作按钮还可以连接到计算机上其他的演示文稿中,或是发布到Internet上,作为演示文稿的导航按钮。
如果要在幻灯片上添加动作按钮,可以按以下步骤操作:
1.在【绘图】工具栏上单击【自选图形】按钮,如下图所示,然后选择【动作按钮】选项。
2.出现【动作按钮】类型列表,在按钮列表中选择一种按钮,如【自定义】按钮。
3.将鼠标指针移到幻灯片上并单击,弹出【动作设置】对话框。
4.在【单击鼠标时的动作】选项组中,用户可以为按钮设置动作方式。例如要连接到Web站点上,则可选择【超链接到】单选按钮.
5.在打开的下拉列表中选择URL选项,弹出【超链接到URL】对话框。
6.单击【确定】按钮,完成按钮的动作设置。
用上述方法可以在幻灯片上设置多种动作按钮,以丰富幻灯片的内容和表现方法。用户的【动作按钮】类型列表中选择的不同的动作按钮上都有着不同的标记,自定义的动作按钮上没有任何标记。
§§§第三节 图形对象的编辑和调整
绘制和编辑了自选图形之后,如果要创建更加复杂的图片,就应该阅读本节的内容。本节将介绍如何剪切和复制图形对象;把几个图形对象组合成一个对象;用叠放以及调整叠放次序来创建所需的效果;使用不同的方式来对齐对象;旋转和翻转图形对象。
5.3.1改变图形对象的形状
绘制好自选图形之后,用户可以很容易地用颜色和线条来设计自选图形的形状,还可调整其大小和位置。
5.3.1.1使用颜色和线条
用户可以增加或改变任何自选图形的颜色和线条。如果要改变自选图形的颜色和线条,可以按以下步骤操作:
1.单击选择要进行格式化的自选图形。
2.执行【格式】菜单中的【自选图形】命令或快捷菜单中的【设置自选图形格式】命令,弹出“设置自选图形格式”对话框,然后单击【颜色和线条】选项卡。
3.在【填充】选项组的【颜色】下拉列表框中选择一个颜色、填充效果,或选择【背景】选项,让自选图形与幻灯片背景的颜色相同。
4.如果需要边界,可以单击【线条】选项组中的【颜色】下拉列表,选择一种边框线条的颜色。为了取得不同的效果,还可以将线条改为不同的线型。
5.单击【确定】按钮,返回幻灯片视图中。
5.3.1.2调整自选图形的大小
调整自选图形大小的最简单的办法是先选中该自选图形,然后拖动自选图形的控点调整图形的大小。但如果要将自选图形设置为特定大小,就必须在【设置自选图形格式】对话框中进行设置。具体操作步骤如下:
1.单击选择一个自选图形。
2.执行【格式】菜单中的【自选图形】命令或快捷菜单中的【设置自选图形格式】命令,弹出“设置自选图形格式”对话框,然后打开。
3.在【尺寸和旋转】选项组中输入自选图形的高度、宽度,以及旋转的角度。
4.在【缩放比例】选项组中调整自选图形的缩放比例。
5.单击【预览】按钮,可以预览修改后的效果,但需要先将【设置自选图形格式】
对话框拖动到不覆盖幻灯片的地方才行。
6.单击【确定】按钮完成设置,返回幻灯片视图中。此时,自选图形的大小和格式都已经被修改。